
WORD FOR MAC INCREASING SIZE OF FONT IN REVIEW PANE HOW TO
How to create custom keyboard shortcuts in Microsoft Word? Move to the previous cell in the row and select its contentįrequently Asked Questions 1. Move to the next cell in the row and select its content This list of shortcuts will help you navigate the table and control various elements of the table. Switch the text between upper case, lower case, and title caseĪpply underline formatting to the words, but not the spacesĬhange the selected text to the Symbol font These keyboard shortcuts will help you in formatting text like changing font size and more.
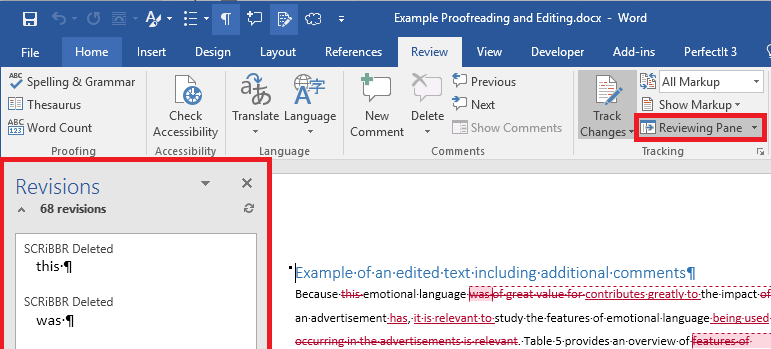
The following shortcuts will help you align and format the paragraphs in a document with ease. Move the cursor to the location of the last revision made before the document was last closedĬycle through floating shapes, such as textboxes or imagesĮxit the floating shape navigation and return to the normal navigationĬycle through the locations of the four previous changes made to the document Move the cursor to the location of the previous revision Move the cursor to the beginning of the document Move the cursor to the end of the document Move the cursor to the top of the previous page Move the cursor to the top of the next page Move the cursor by scrolling the document view down by one screen Move the cursor by scrolling the document view up by one screen Move the cursor to the bottom of the screen Move the cursor to the beginning the current line Move the cursor to the end of the current line These shortcuts help us in doing exactly that. When writing, there are multiple instances when we navigate between different parts of the document. The following shortcuts will help you access different tabs in the ribbon panel like home, insert, layout tab, and more. ActionĬut the selected content to the ClipboardĬopy the selected content to the Clipboard The following table contains the list of some of the most frequently and commonly used keyboard Shortcuts in Microsoft Word. Today we will have a detailed look at some of the best Keyboard Shortcuts for Microsoft word for writing or editing that next document every so easy. These ellipsis marks appear automatically when there are too many balloons.Įllipsis buttons appear when the Markup Area gets overcrowded.Want to speed up the writing and formatting process? We have got you covered. Click the ellipsis on any comment balloon in the Markup Area when viewing a document in Print Layout.Click the Review Pane icon in the Changes are a of the Review Ribbon.From the View menu, select Sidebar, then Reviewing Pane.You can see it just under the red dot at the top left edge of the image at right. The Sidebar icon has been added to my toolbar.
They give you the general idea, so you can search out something similar on your setup. Below are instructions from Word 11 (for Mac). Each combination of OS + Word version = slightly different way of doing things.

There are at least four ways to open the Reviewing Pane in Word’s Sidebar: toolbar icon, Menu, Ribbon, and comment balloons. From the View menu, select Zoom, then click 200% and OK.Place the cursor in a comment you can see in the Reviewing Pane.This doesn’t change the actual font size, but it makes it easier to read! ( Instructions on increasing font size in Comment balloons are here.) Zoom to increase the font size Click image to enlarge. One way is to change the zoom setting in the Reviewing Pane. Tired eyes, tiny type? Bump up the font size in the Reviewing Pane to read Comments and tracked changes with less strain.


 0 kommentar(er)
0 kommentar(er)
